Among the models that best represent this change stand out the versatile
Acer Spin 3 equipped with
Active Stylus pen, the handy
Lenovo Yoga 6 with only 1.7 cm thickness, the revolutionary
Asus ZenBook Duo with dual display.
The computer sector in recent years has also seen the entry of new manufacturers, including
Samsung, Huawei and Honor, resulting in a multiplication of choices for the end user thanks to
more affordable but at the same time performing solutions. Examples are
Huawei's Matebook D15 and
Samsung's Galaxy Book, which have an excellent price / performance ratio.
Whether you prefer a notebook, 2-in-1 computer, or desktop PC, Windows 11 lets you get the most out of your study, work and entertainment. In this guide we will see what are the new features made available by the operating system, finding tricks and shortcuts that can save us time and simplify the management of our digital life.







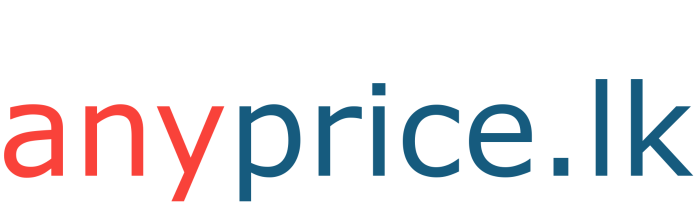







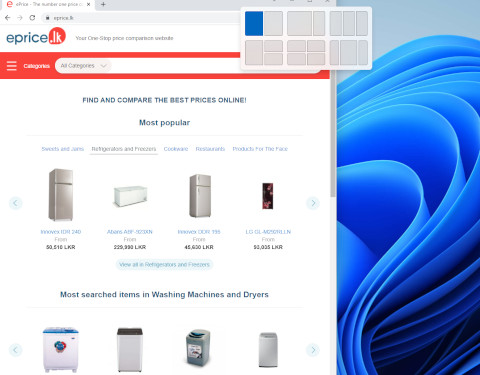
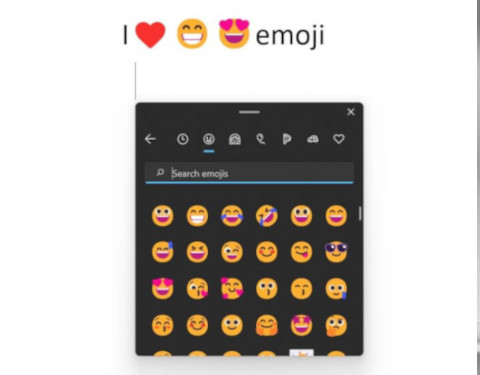
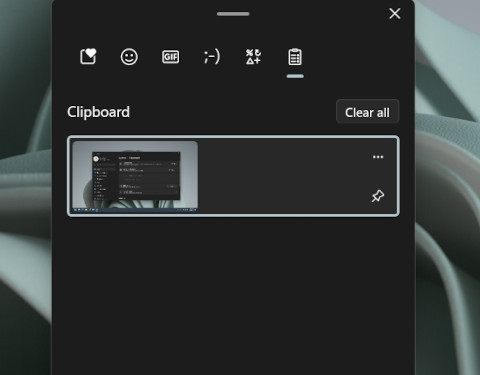
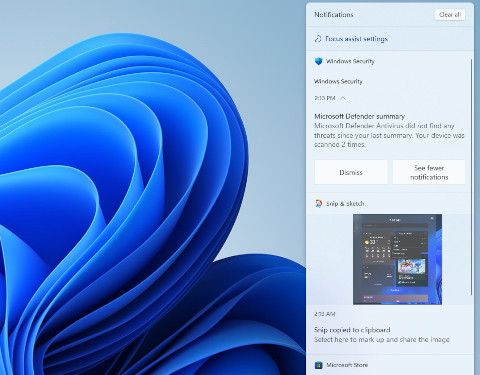



Comments
Janaka Pierathna
07 March 2022, 03:25
Very informative article. Thank you.
Reply